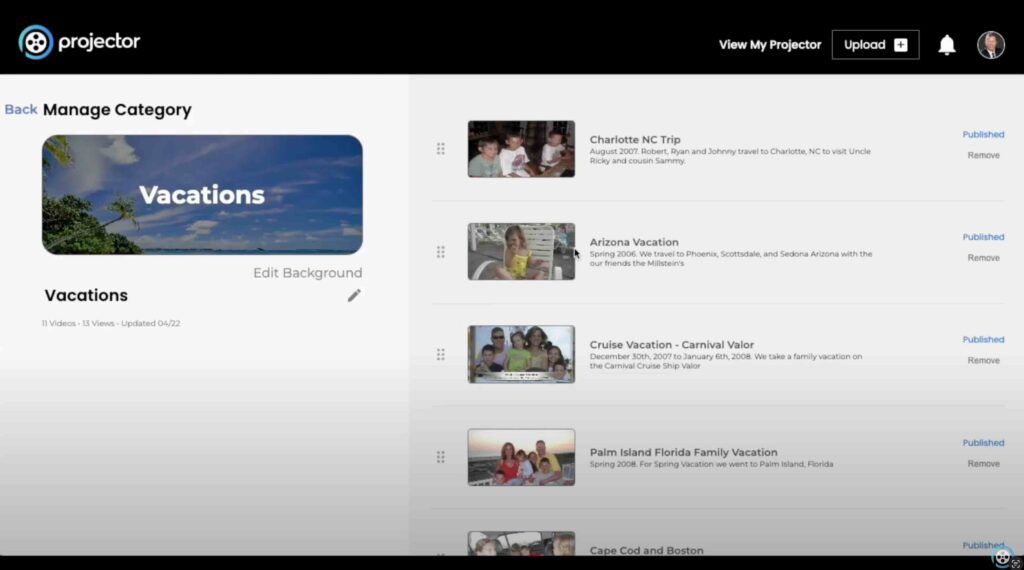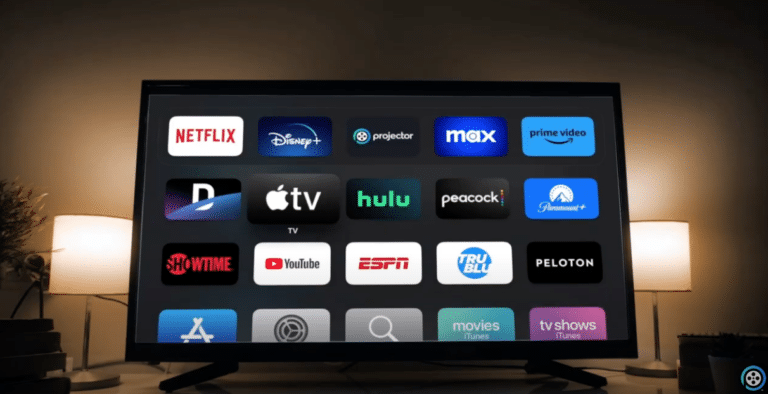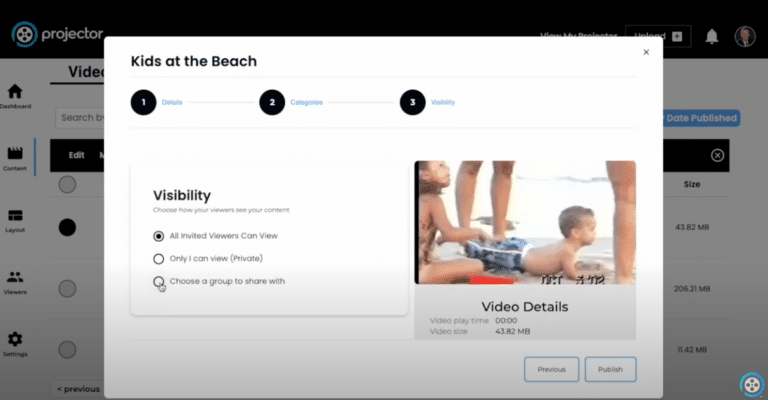Tutorial #2: How to Organize Your Projector
Once you’ve uploaded your favorite home movies and family clips to Projector, the next step is making sure your personal streaming service is organized just the way you like it. In this tutorial, we’ll walk you through how to organize your video categories and control the order of videos within them—so your Projector feels polished, personal, and easy to navigate, just like Netflix or Disney+.
You can view this video tutorial here.
Step 1: Access the Content Dashboard
Start by pulling down the account menu and selecting “Content Dashboard.” This is your control center for managing everything inside your Projector—from videos and photo albums to playlists and layout settings.
Once inside, click on the “Layout” tab. This is where you can customize how your Projector appears on your TV. You’ll see your Categories, Photo Albums, and Playlists listed here.
Want your Vacation videos to appear before your Pet videos? Easy. Just grab the six little dots next to a section and drag it into the order you prefer. This is the order your content will appear when you’re watching on your TV.
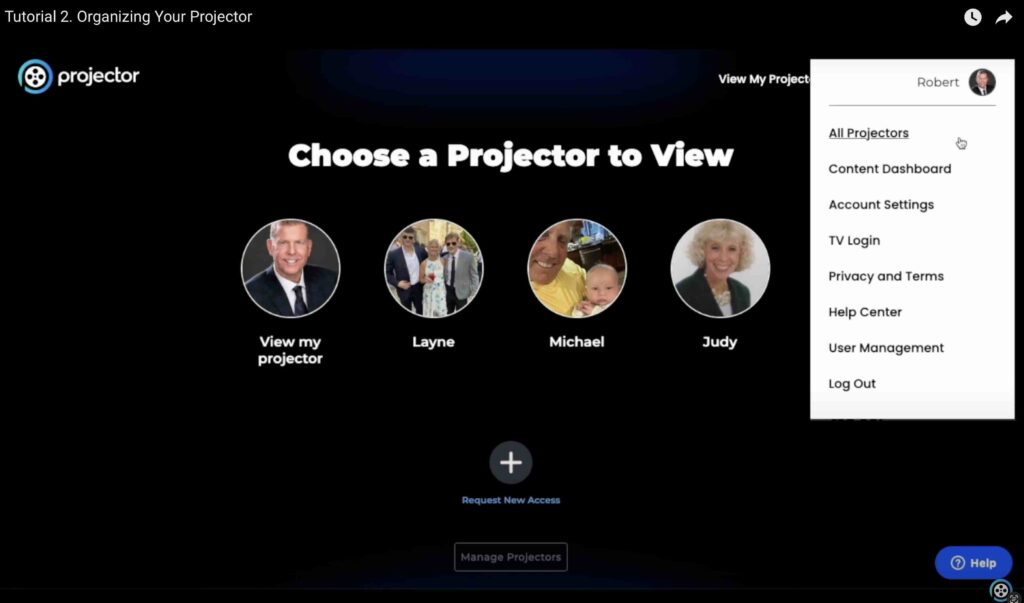
Step 2: Reorder and Edit Your Categories
Now let’s dive deeper into organizing your video categories.
Click on “Categories” and then select “Edit.” Here, you’ll see a list of all the video categories you’ve created. If you want to reorder them, simply click and drag them into your preferred sequence.
Want to change a category name? No problem:
- Click the pencil icon next to the category name.
- Type in your new title.
- Hit the save checkmark to lock it in.
Need to update the background image for a category? Click “Edit Background,” and you’ll be able to choose a new image to represent that category. This helps make your Projector visually engaging and easy to navigate—especially for kids or family members browsing on the big screen.
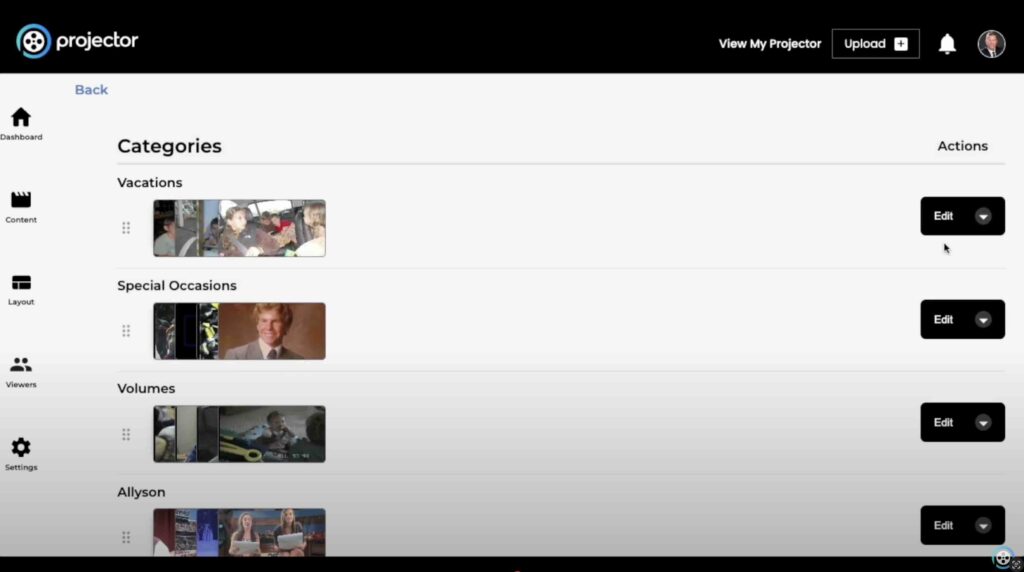
Step 3: Organize Videos Within a Category
Let’s say you want to sort the order of videos within a specific category—like your Vacations folder. Just hit “View”next to that category, and you’ll see all the videos inside.
From here, you can:
- Drag and drop videos to rearrange them.
- Edit individual video titles or descriptions by clicking on them.
- Remove or reassign videos to different categories as needed.
If you ever delete a category, don’t worry—your videos aren’t lost. They’ll automatically move into your Drafts tab, where you can reassign them to a new or existing category later.
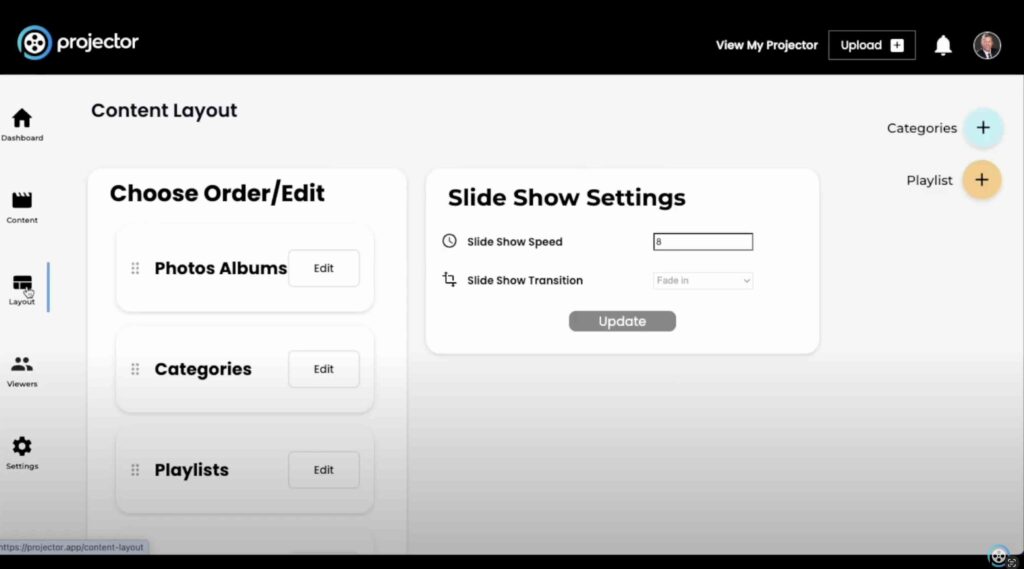
Keep It Fresh and Fun
Projector is all about recreating the modern streaming experience for your cherished family memories. Taking a few minutes to organize your content means your family and friends can easily find and enjoy the moments that matter most—from baby’s first steps to backyard birthday parties.
Stay tuned for more tutorials—next up, we’ll cover how to create and manage playlists to take your Projector organization to the next level.
And remember, your Projector isn’t just a vault. It’s your family’s very own Netflix—so make it beautiful, functional, and fun to explore!